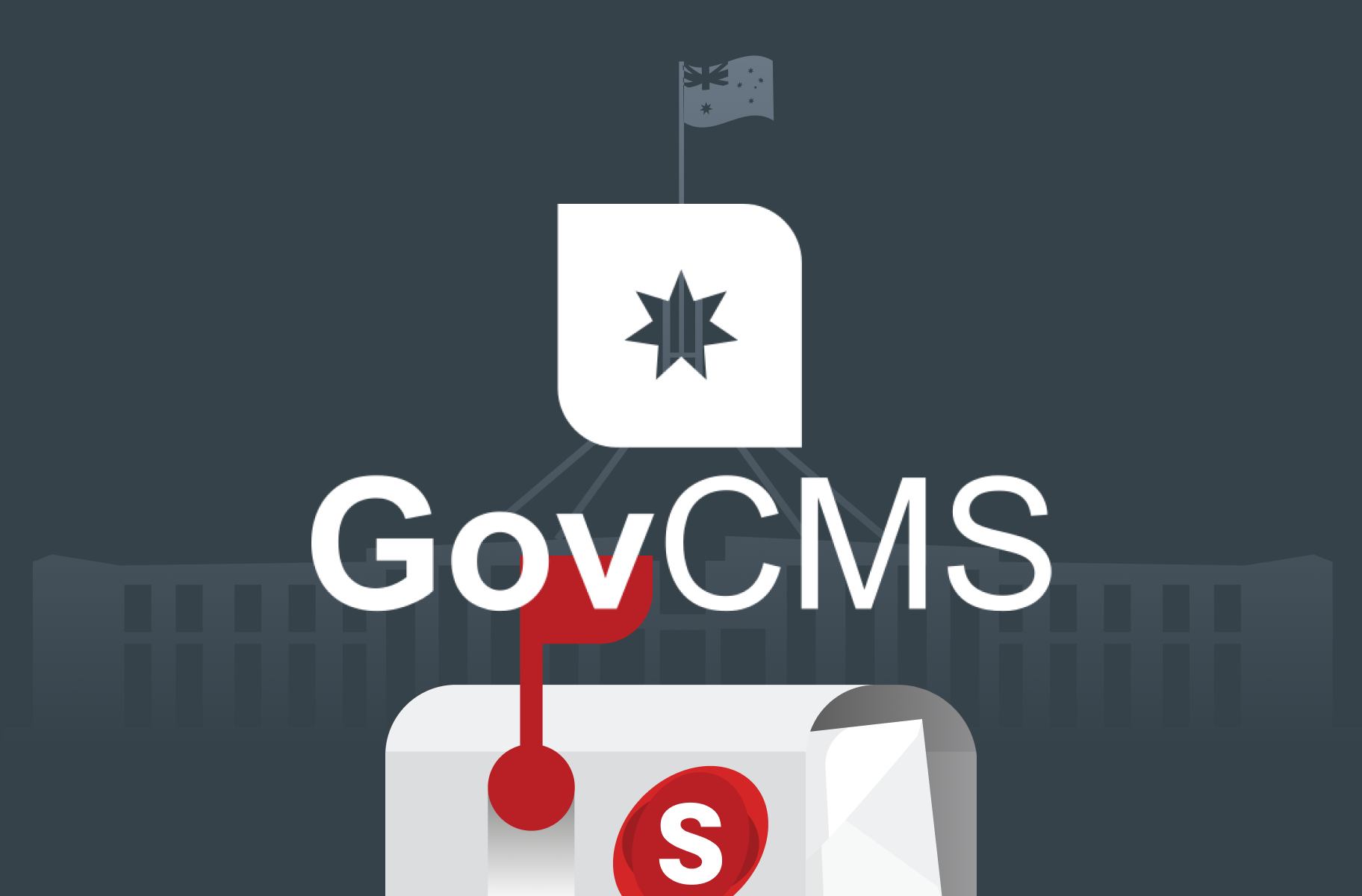Don’t forget to subscribe to our YouTube to stay up-to-date. You can also leave a comment on individual videos. Please note, we review all comments before they’re posted. You can find out more at http://salsa.digital/moderation-policy.
Managing content revisions in GovCMS
In this video, you’ll learn how to manage content revisions.
Video sections
00:00 — Introduction
00:39 — View revisions
02:00 — View differences between revisions
03:42 — How to revert revisions
05:59 — Revision log message
06:58 — Recap
Resource links
- Managing content (GovCMS Content Administration Manual)
Series info: GovCMS for Content Administration Series
Transcript
Introduction
Welcome to the GovCMS Content Administration Training series. Hi, I’m Ivan from Salsa Digital and in this video, you’ll learn how to manage content revisions. We’ll cover the following four topics:
How to view revisions
How to view the differences between two revisions
How to revert to an older revision
How to add a revision log message
View revisions
GovCMS creates a new revision every time content such as standard page, event and so on is saved. This allows you to track how the content has changed over time on your site, with a new revision created every time content is updated. To view and manage revisions, go into a page and you should see a “Revisions” tab up here. However, when there’s only a single revision you won’t see the tab. And, I should also mention that you’ll need to make sure you have permission to view the revisions.
Let’s go ahead and make a change to this event:
- Add a new line to the body field, and click on Save.
Now you should see the revisions tab and if you click on it, you can see all of the revisions. At this point, there are only two revisions, but if you were to save the page a few times, this list will grow.
View differences between revisions
When you’re on the revisions page you can see what the revision looks like by clicking on the date:
Here you can see the original version, let’s go back
And here you can see the current revision with the new line.
You can also compare revisions. But before we do that let’s create another revision:
Click on edit
Embed an image
Now if we go back into revisions, choose the revision you want to compare by selecting the radio button and click on “Compare selected revisions”. If you can’t see the radio buttons and the “Compare selected revisions” button, it means you do not have the diff module installed. You’ll need to get that module installed and configured.
How to revert revisions
You can also at any time revert to an older published revision. All you need to do is click on the Revert button. So let’s revert to the first revision.
The revision that we reverted to is just copied as the current revision. And that’s why the message says “copy of the revision from...” then the date. The revision that we just reverted was automatically published as the current revision because it’s a published revision. However, you can’t set a draft or needs review revision as the current revision. Only published revisions can be current. So to demonstrate all of this, let’s create a:
Draft revision
Then edit and set to “Needs review”, then published.
If we go to revisions we should see: draft, needs reviews. If we were to revert to the draft revision, the current revision doesn’t change. And that’s the same for “needs review”. You can see the current revision hasn’t changed. If you want to publish a draft or needs review revision, you’ll need to publish it using the content moderation drop-down.
- Edit the page and select published from the “Change to”.
Revision log message
When you save a page, you can add a log message, which will be displayed on the revisions page. On the right-hand side you should see the “Revision log message” text area. If you can’t see the text area when you log in, then please liaise within your organisation and raise a service desk ticket. To add a log message, all you need to do is add some text. So let’s add “Updated body field”. It’s a good idea to add a meaningful message here whenever you create a revision so that others (or you, months later) can see why you changed the page and what your changes were, without having to actually view the previous revision. And let’s publish this revision. And if we go to the revisions tab we should see our message right here.
Recap
Let’s now recap what we covered in this video. First, you learnt how to access the revisions by clicking on the Revisions tab. Then you learnt how to compare the different revisions. After that, we looked at how to revert to an older revision. And finally, you learnt how to add a revision log message from the content edit form.